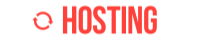En este artículo describiremos cómo puede configurar los registros DNS utilizados para conectar su cuenta de cPanel a su servicio de Office 365 . Como los registros DNS utilizados para esto son específicos de la cuenta, deberán obtenerse de su cuenta de Office 365.
- Ubicación de registros DNS de Office 365
Para ubicar sus registros DNS de Office 365, primero debe verificar su dominio en Office 365. Esto se puede hacer mediante las siguientes instrucciones:
1er paso. Inicie sesión en su cuenta de Office 365.
2do paso. Vaya a la página Configuración | Dominios .
3er paso. En esa sección, seleccione el dominio que desea usar, luego seleccione Iniciar configuración , que luego mostrará el valor necesario en el siguiente paso.
4to paso. Vaya a la página Verificar dominio.
5to paso. Seleccione Agregar un registro TXT y presione Siguiente.
6to paso. Copie el valor TXT que se muestra, que debería ser similar al siguiente: MS=msXXXXXXXX
7mo paso. Cree el registro TXT utilizando este valor a través del Editor de zonas en cPanel.
8vo paso. Regrese a su cuenta de Office 365 y verifique su dominio.
9no paso. Elimine el registro TXT en el cPanel ‘Editor de zonas’ una vez verificado.
NOTA : Ya que el dominio está verificado, puede ubicar los registros MX en su cuenta de Office 365 a través de las siguientes instrucciones:
1er paso. Inicie sesión en su cuenta de Office 365 y vaya a Configuración | Dominios .
2do paso. En la pestaña dominios, seleccione el dominio que verificó en la sección anterior.
3er paso. En el área Configuración de DNS requerida , verá los registros DNS para agregar. Estas son las configuraciones que necesitará configurar dentro de su cuenta de cPanel.
- Agregar los registros DNS a su cPanel
Una vez que tenga la configuración de DNS requerida para su cuenta de Office 365, puede usar el Editor de zona de cPanel para agregar las entradas de DNS necesarias:
1er paso. Inicie sesión en cPanel .
2do paso. Ir al editor de zonas .
3er paso. Agregue un registro MX utilizando la configuración que se encuentra en la sección anterior.
4to paso. Agregue el registro CNAME :
Registro CNAME 1
• Anfitrión: detección automática
• Puntos a / Destino: autodiscover.outlook.com
• TTL: 1 hora
5to paso. Agregue el registro TXT para SPF para la protección contra spam:
• Host: @
• Valor TXT: v=spf1 include:spf.protection.outlook.com -all
• TTL: 1 hora
6to paso. Agregue dos registros SRV con los siguientes valores:
Registro SRV 1
• Destino: sipdir.online.lync.com
• Protocolo: _tls
• Servicio: _sip
• Prioridad: 100
• Peso: 1
• Puerto: 443
• TTL: 1 hora
Registro SRV 2
• Destino: sipfed.online.lync.com
• Protocolo: _tcp
• Servicio: _sipfederationtls
• Prioridad: 100
• Peso: 1
• Puerto: 5061
• TTL: 1 hora
Una vez que haya agregado todos los registros necesarios, los cambios pueden demorar de 4 a 24 horas en propagarse por el resto de Internet. Después de este tiempo, debe comenzar a recibir correos electrónicos a través de su cuenta de Office 365.